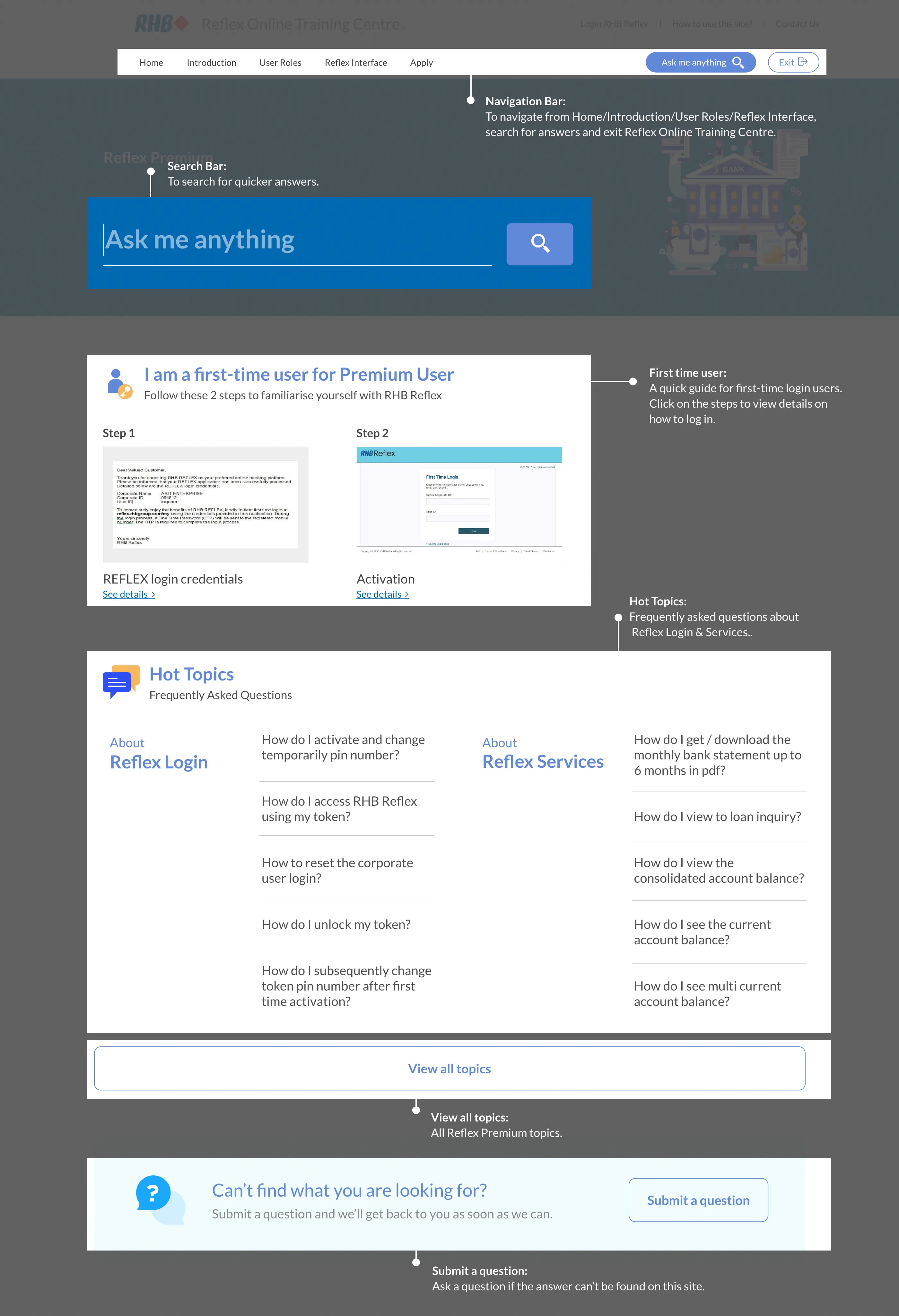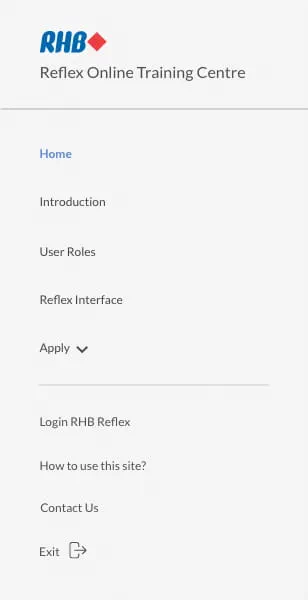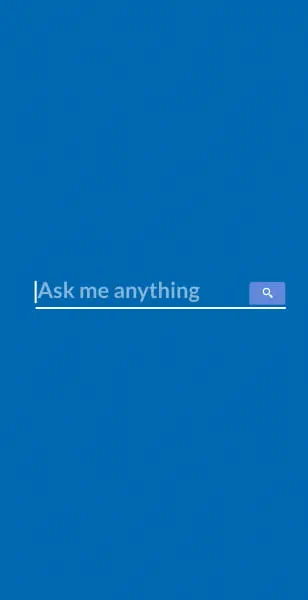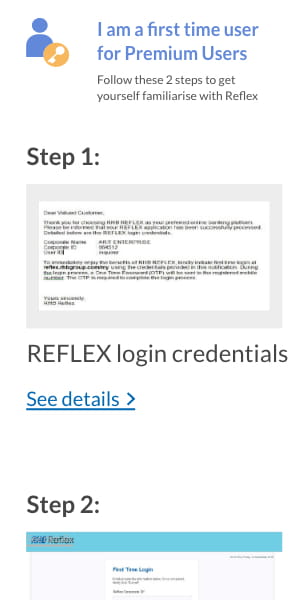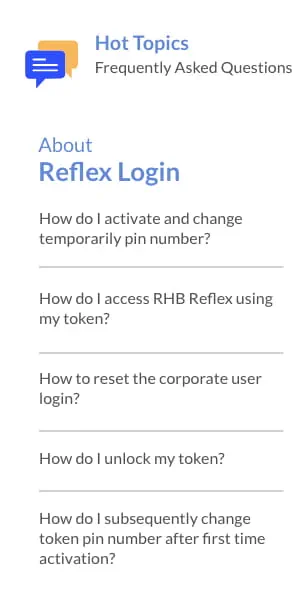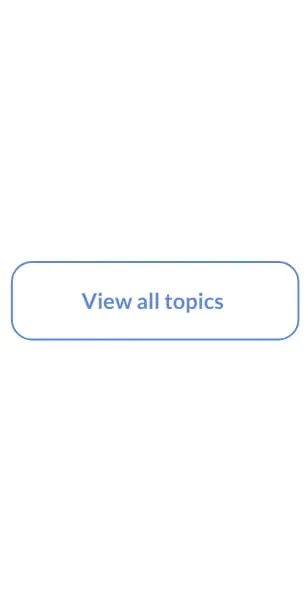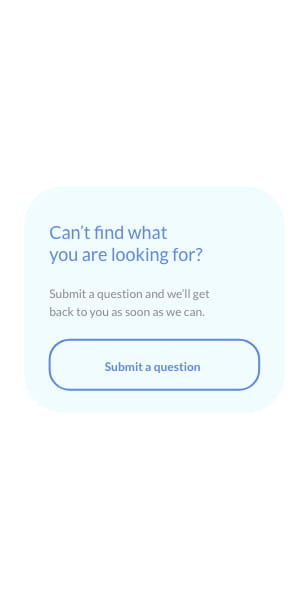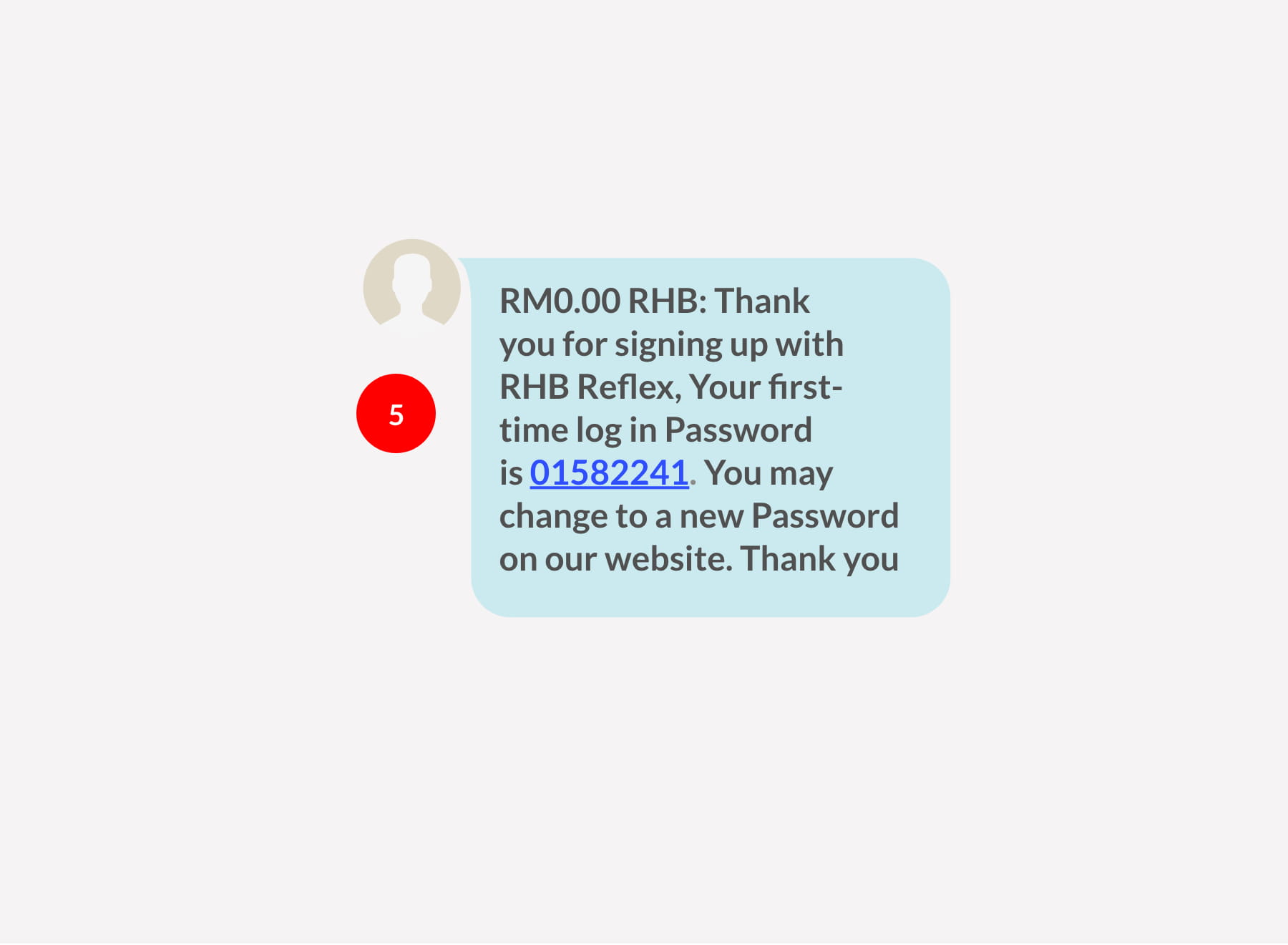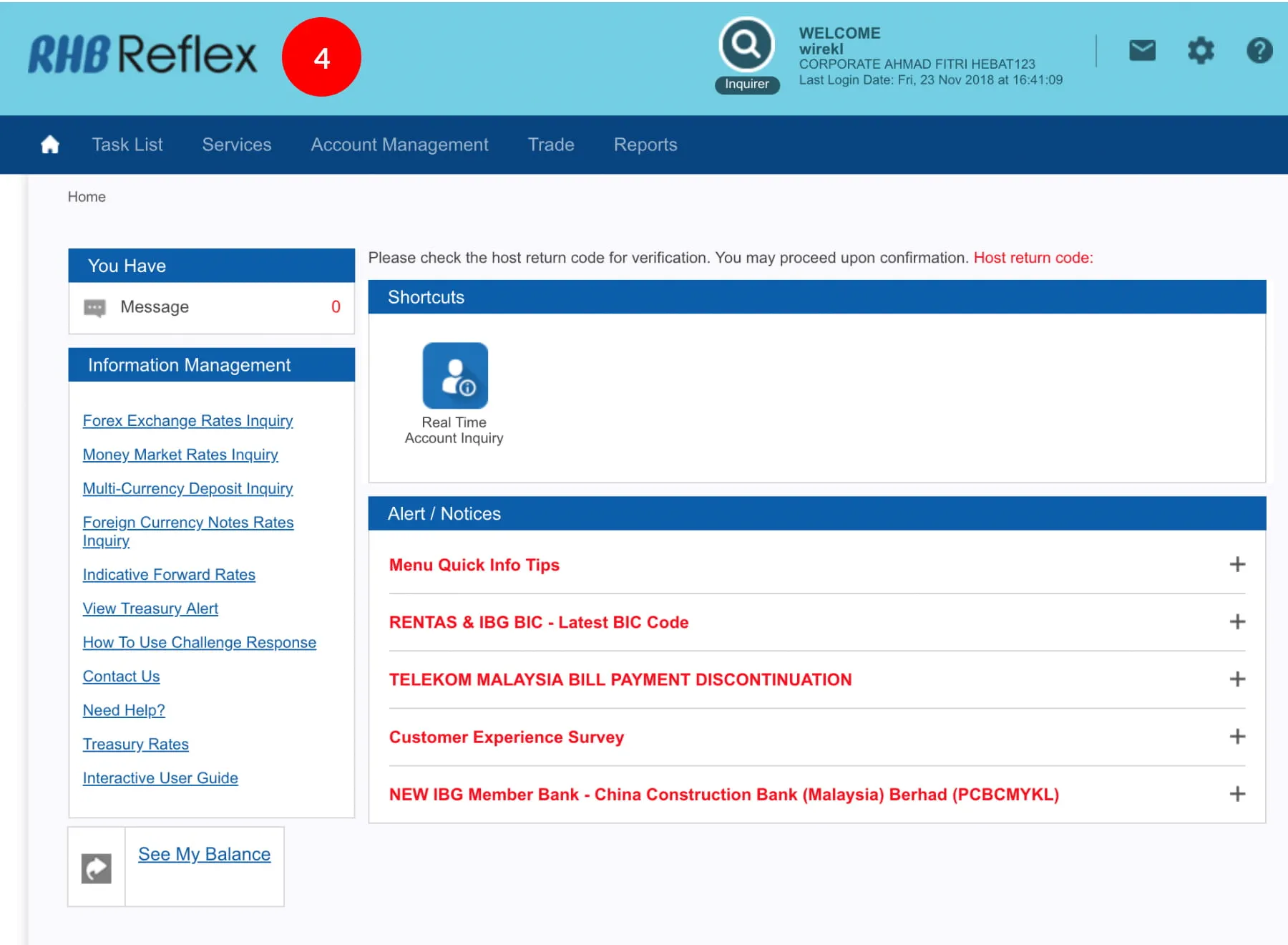-
1.
Please get ready your:
a. System Admin 1 IDs
b. System Admin 2 IDsLogin System Admin 1
a. Type the URL https://www.rhbgroup.com
at the web browser
b. Click on Login
c. Click on RHB Reflex -
2.At the Reflex Login Page, please enter the following information:
i. Reflex Corporate ID
ii. User ID
iii. Token Passcode
iv. Click Login -
3.i. Click on Administrative
ii. Click on User Maintenance
iii. Click on User
iv. Click View/Modify
v. Click Go -
4.i. Click on User ID
ii. Click on Update button -
5.i. Tick Reset Password
ii. Click on Submit button -
6.Once done, Login as System Admin 2 for approval
a. Type the URL https://www.rhbgroup.com at the web browser
b. Click on Login
c. Click on RHB Reflex -
7.At the Reflex Login Page, please enter the following information:
i. Reflex Corporate ID
ii. User ID
iii. Token Passcode
iv. Click Login -
8.i. Click on Task List
ii. Click on Consolidated Transaction(s) Authorization Inquiry
iii.Click on Transaction Type - User -
9.i. Select the user by clicking on the checkbox
ii. Click on Approve button -
10.To authenticate your corporate user, please refer steps below:-
a) Press the  button and enter the PIN Number. The word
“APPLI” or "rHb" will be displayed and press
2.
button and enter the PIN Number. The word
“APPLI” or "rHb" will be displayed and press
2.
b) Please press “2”, and then enter the “Challenge Code” into your Token. c) An 8-digit number will be generated by your Token and enter this number at the token field. -
11.Click
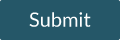 . A message “Authorization is successful” will be displayed once the approval is
successful.
. A message “Authorization is successful” will be displayed once the approval is
successful.
-
12.Click on
 to Logout.
to Logout.
-
1.
Please get ready your:
a. System Admin 1 IDs
b. System Admin 2 IDsLogin System Admin 1
a. Type the URL https://www.rhbgroup.com
at the web browser
b. Click on Login
c. Click on RHB Reflex -
2.At the Reflex Login Page, please enter the following information:
i. Reflex Corporate ID
ii. User ID
iii. Token Passcode
iv. Click Login -
3.i. Click on Administrative
ii. Click on User Maintenance
iii. Click on User
iv. Click View/Modify
v. Click Go -
4.i. Click on User ID
ii. Click on Update button -
5.i. Tick Reset Password
ii. Click on Submit button -
6.Once done, Login as System Admin 2 for approval
a. Type the URL https://www.rhbgroup.com at the web browser
b. Click on Login
c. Click on RHB Reflex -
7.At the Reflex Login Page, please enter the following information:
i. Reflex Corporate ID
ii. User ID
iii. Token Passcode
iv. Click Login -
8.i. Click on Task List
ii. Click on Consolidated Transaction(s) Authorization Inquiry
iii.Click on Transaction Type - User -
9.i. Select the user by clicking on the checkbox
ii. Click on Approve button -
10.To authenticate your corporate user, please refer steps below:-
a) Press the  button and enter the PIN Number. The word
“APPLI” or "rHb" will be displayed and press
2.
button and enter the PIN Number. The word
“APPLI” or "rHb" will be displayed and press
2.
b) Please press “2”, and then enter the “Challenge Code” into your Token. c) An 8-digit number will be generated by your Token and enter this number at the token field. -
11.Click
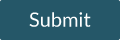 . A message “Authorization is successful” will be displayed once the approval is
successful.
. A message “Authorization is successful” will be displayed once the approval is
successful.
-
12.Click on
 to Logout.
to Logout.

-
1.
Please get ready your:
a. System Admin 1 IDs
b. System Admin 2 IDsLogin System Admin 1
a. Type the URL https://www.rhbgroup.com
at the web browser
b. Click on Login
c. Click on RHB Reflex

-
2.At the Reflex Login Page, please enter the following information:
i. Reflex Corporate ID
ii. User ID
iii. Token Passcode
iv. Click Login

-
3.i. Click on Administrative
ii. Click on User Maintenance
iii. Click on User
iv. Click View/Modify
v. Click Go
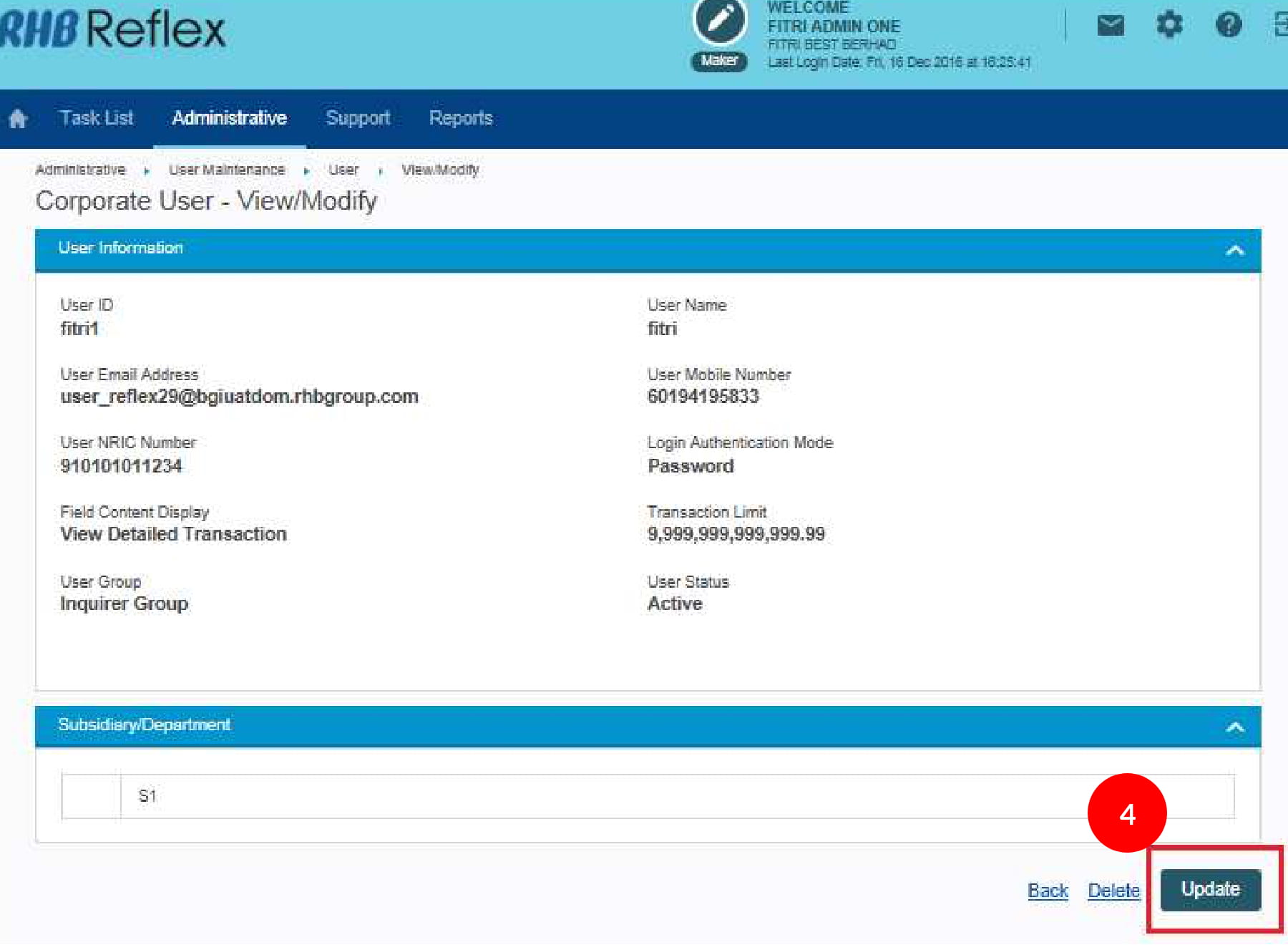
-
4.i. Click on User ID
ii. Click on Update button
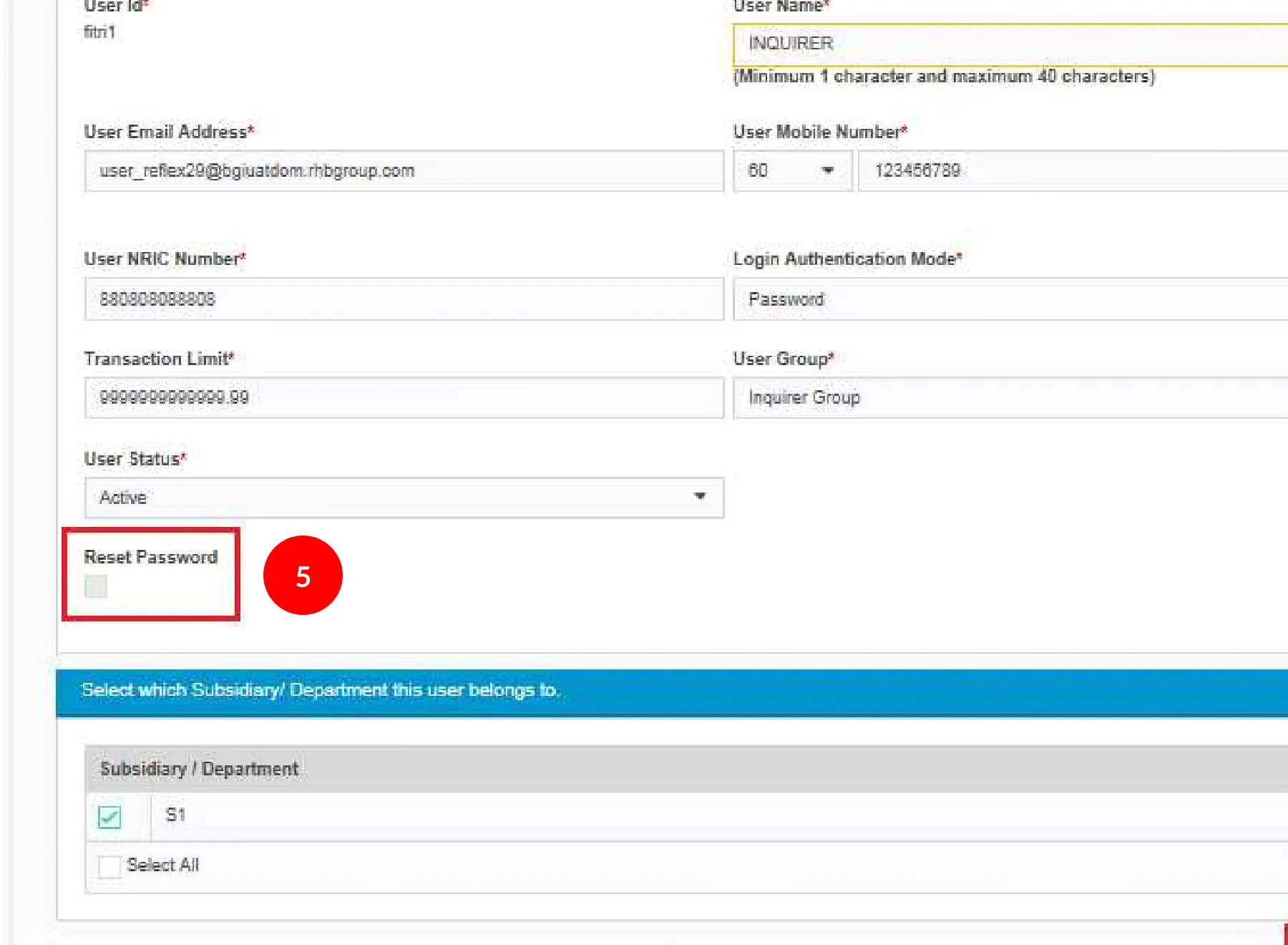
-
5.i. Tick Reset Password
ii. Click on Submit button
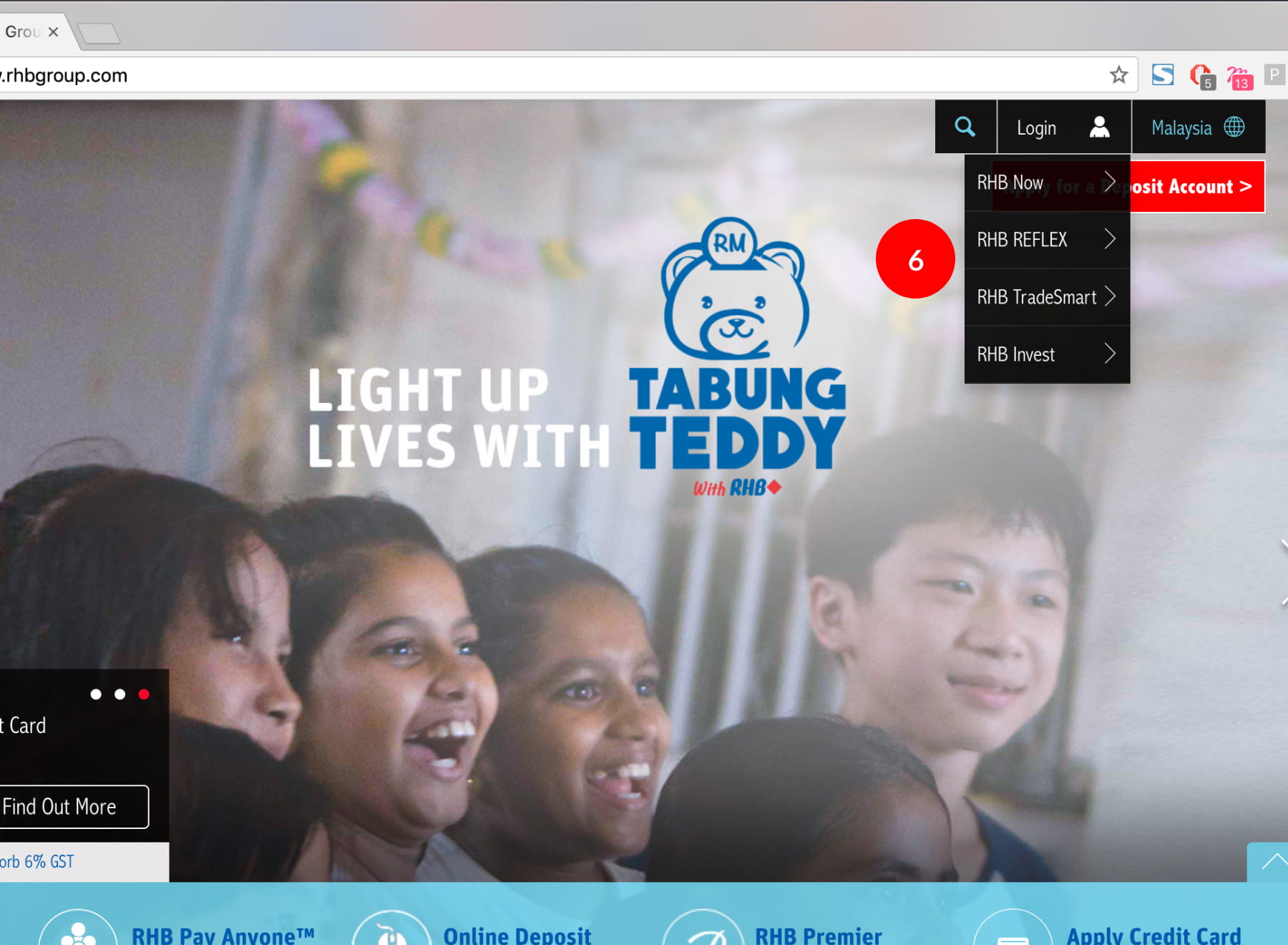
-
6.Once done, Login as System Admin 2 for approval
a. Type the URL https://www.rhbgroup.com at the web browser
b. Click on Login
c. Click on RHB Reflex
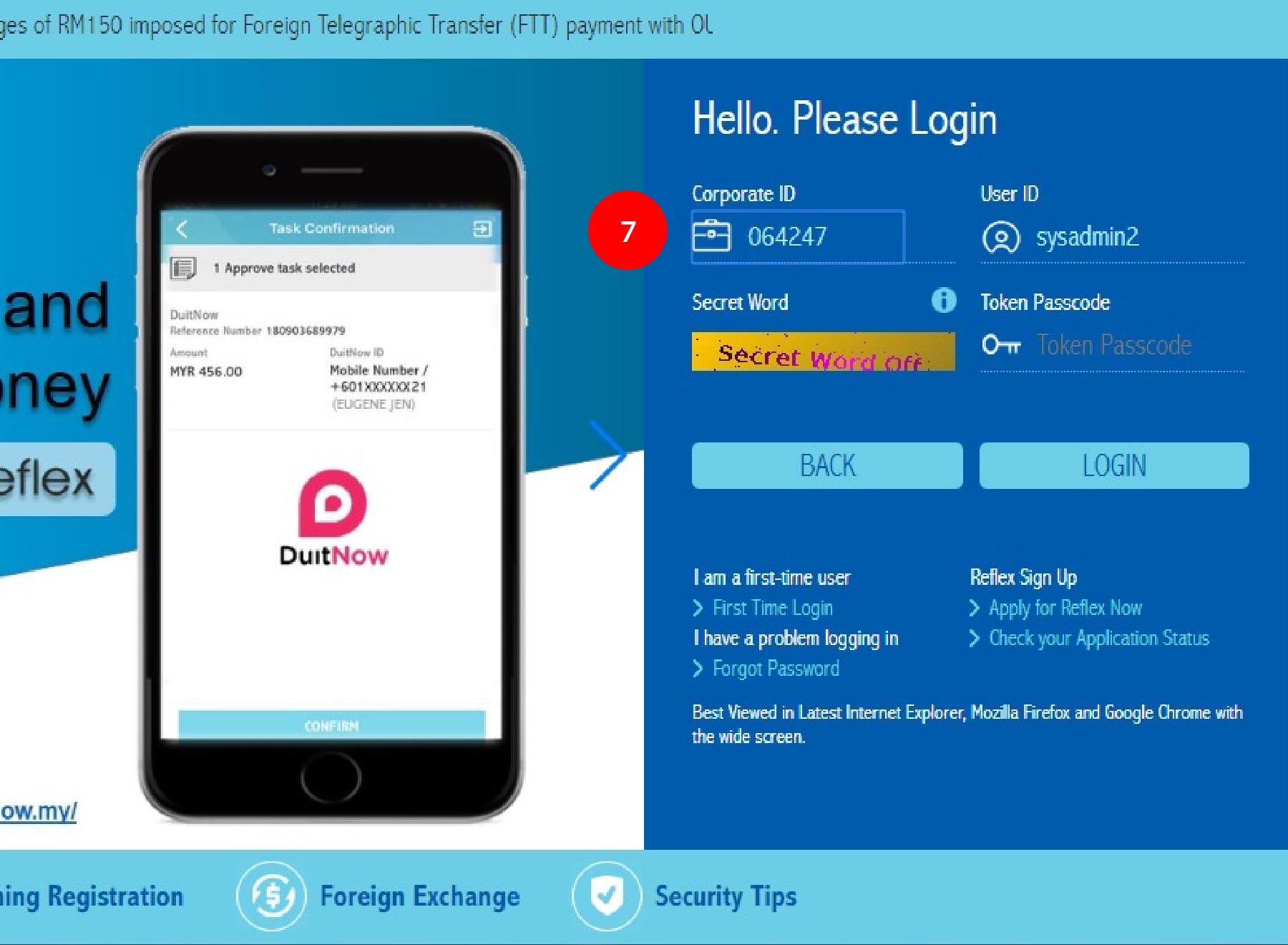
-
7.At the Reflex Login Page, please enter the following information:
i. Reflex Corporate ID
ii. User ID
iii. Token Passcode
iv. Click Login

-
8.i. Click on Task List
ii. Click on Consolidated Transaction(s) Authorization Inquiry
iii.Click on Transaction Type - User
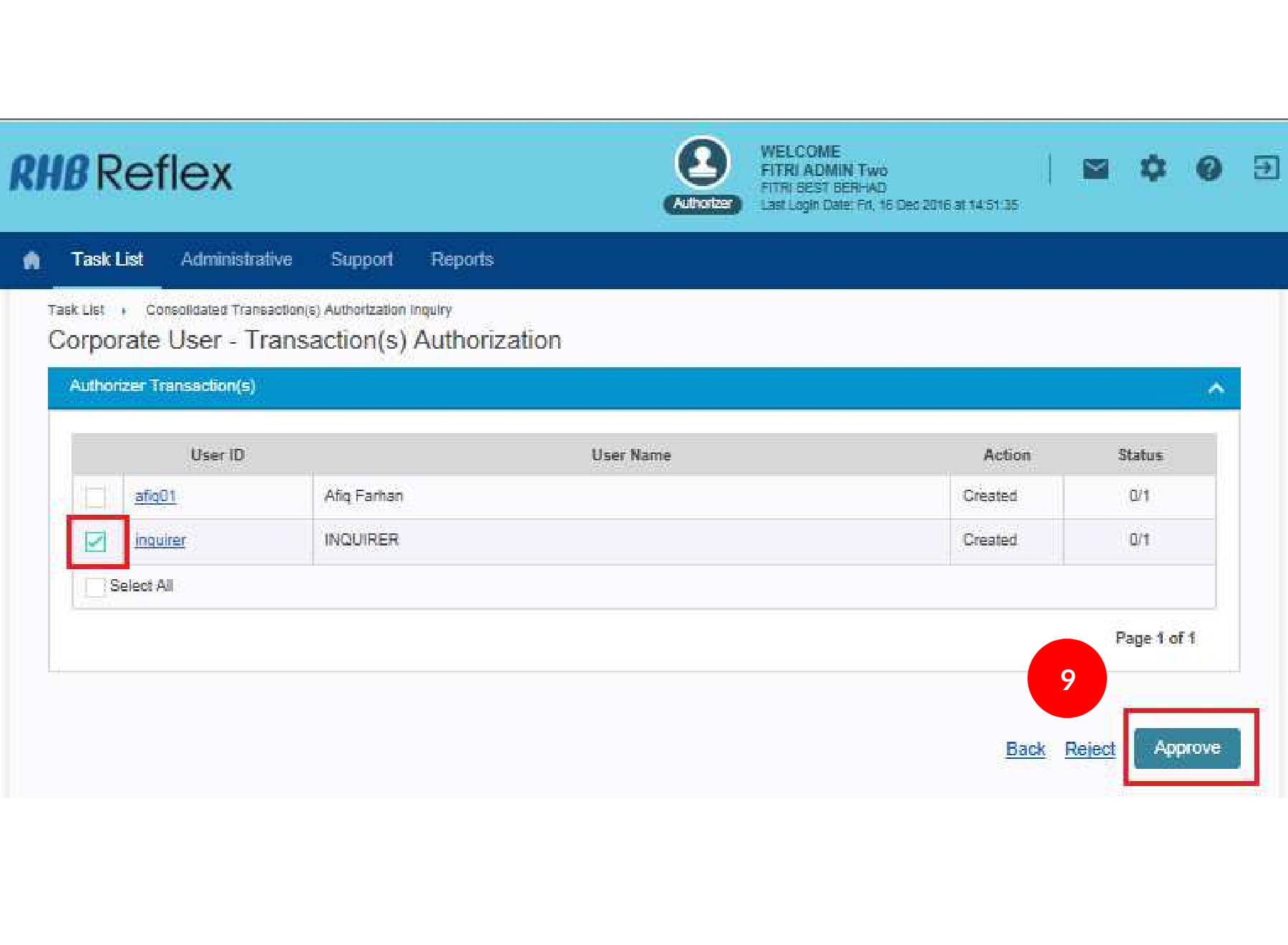
-
9.i. Select the user by clicking on the checkbox
ii. Click on Approve button
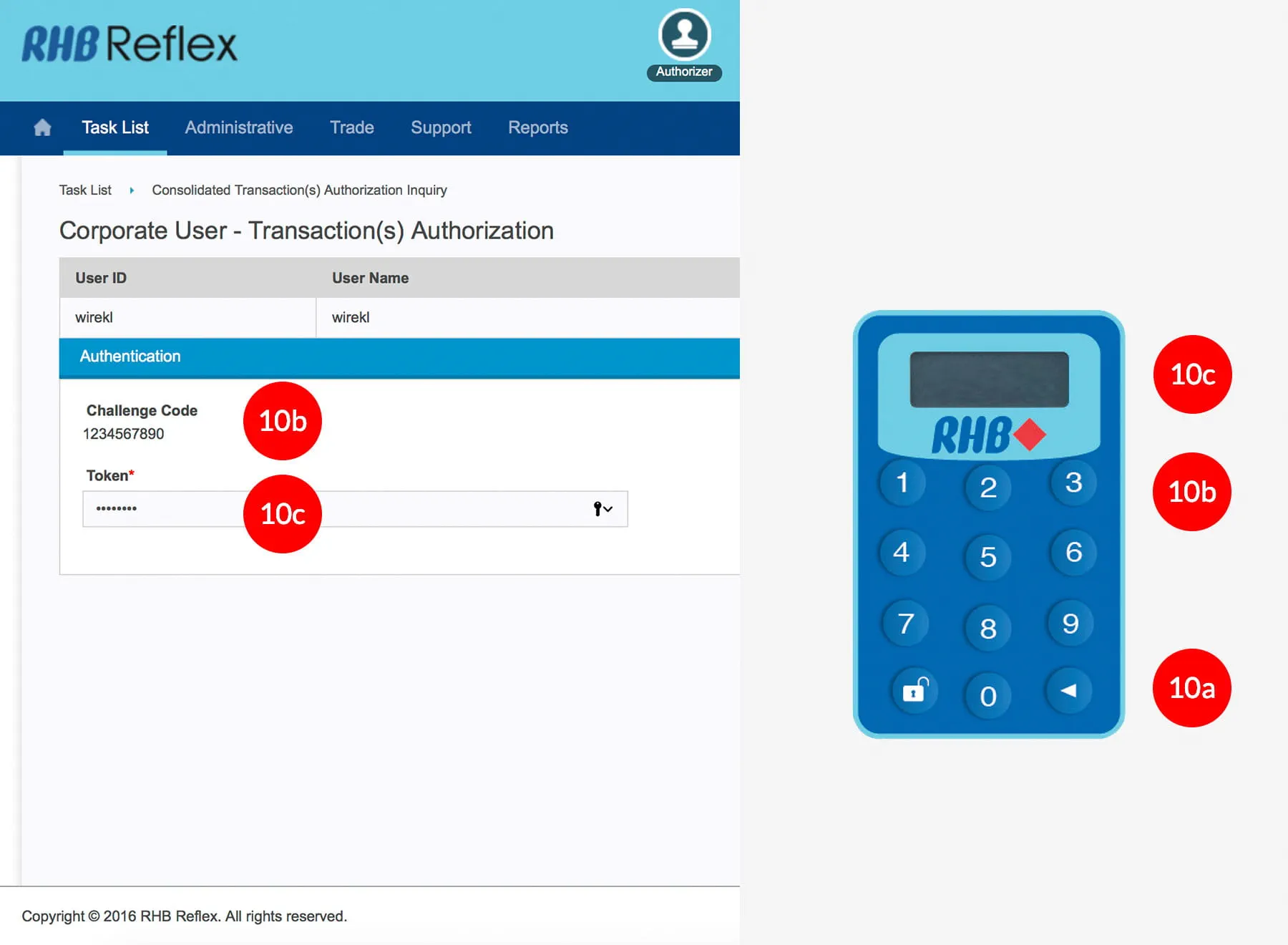
-
10.To authenticate your corporate user, please refer steps below:-
a) Press the  button and enter the PIN Number. The word
“APPLI” or "rHb" will be displayed and press
2.
button and enter the PIN Number. The word
“APPLI” or "rHb" will be displayed and press
2.
b) Please press “2”, and then enter the “Challenge Code” into your Token. c) An 8-digit number will be generated by your Token and enter this number at the token field.
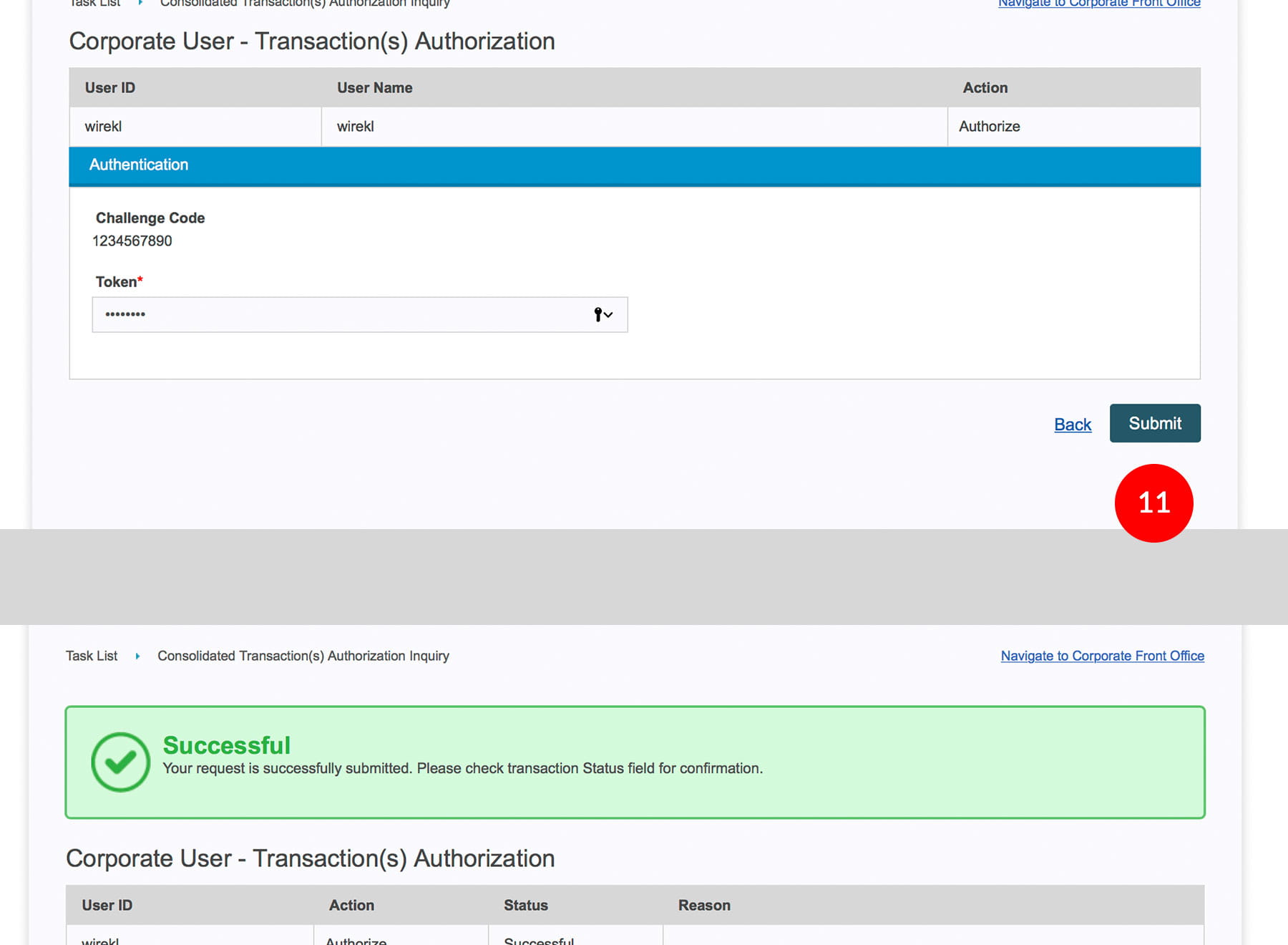
-
11.Click
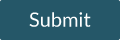 . A message “Authorization is successful” will be displayed once the approval is
successful.
. A message “Authorization is successful” will be displayed once the approval is
successful.

-
12.Click on
 to Logout.
to Logout.